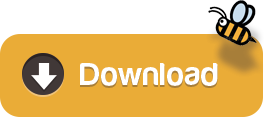

It automatically applies a matching label to any email you put in your Gmail account folders in Outlook. Gmail, in particular, though, is quite clever when it comes to folders. If your email provider doesn’t support folders, these won’t appear in your online email.

If you right-click the email account, the new folder will be the same level as the Inbox. We named our new folders “Subfolder of the inbox” and “Subfolder of the account.” You can name your new folder anything you want (except protected names, like “Inbox,” “Sent Items,” etc.). For example, if you right-click the Inbox, the new folder will be a subfolder of the Inbox. The folder appears as a “child” of the one you right-clicked. Just right-click your account, and then click “New folder.” For example, if you have a Gmail account, and you prefer folders to labels, you can add them. You can add folders to an account even if the mail provider doesn’t support them. When you choose this option, you can search for something in all mailboxes, including emails, tasks, calendar appointments, attachments, or anything else in Outlook. However, you can click the search box at the top of the main window in the mail view and change the location to “All mailboxes.” This is because each mailbox is a synced copy of one on a server your provider manages. Outlook doesn’t provide an option to view all emails in the same folder. How to Find Emails From Multiple Accounts Instead, Outlook automatically adds the name of the email account to the Inbox folder in the Favorites section, so you know which is which. Because the Inbox is one of the core email folders, you can’t rename it.
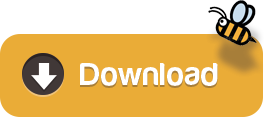

 0 kommentar(er)
0 kommentar(er)
